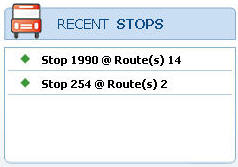Real-Time Map & Schedule
This function displays real-time transit service graphically on a map view of streets, transit routes, stops, and vehicles. The page offers clickable features so a user may select a stop to get current vehicle arrival time projections at that location or select a vehicle icon to get current service (route & direction) information and schedule status of that vehicle. Figure 6‑2 illustrates the layout of the Real-Time Map & Schedule page.

Figure 6‑2. Real-Time Map & Schedule Page Layout.
Below Table summarizes and describes the major elements of the Real-Time Map & Schedule page.
| Screen Object | Description |
|---|---|
| Select Language control | For multi-lingual implementations, allows user to select a text language. |
| Recent Stops list | Lists up to five recently selected stops, showing stops’ numeric IDs and service routes. User may click on any of the list stops to select that stop and display current vehicle arrival time projections there. |
| Bus Arrival Status list |
List of current vehicle arrival time status information for the selected stop:
|
| Navigation controls | Standard Google Maps controls to pan in any direction in the map view or set the zoom level. |
| Map legend |
Identifies transit icons used in the map view, including:
|
| Current temperature | Displays the current temperature in the transit property’s locale. |
| Current date, time | Displays the current date & time in the transit property’s locale. |
| Find Stop functions |
Tabs to access Stop Selection Functions (for procedures, see below):
|
| Transit Messages display | Scrolling message display used to alert site visitors to current conditions, such as detours and service delays, and other important announcements. |
| Route legend | Identifies by color the transit routes displayed on the map view. User may hide/unhide routes selectively by clicking on their corresponding checkboxes. |
| Select View controls |
Control to toggle between different map views:
|
The following sections describe navigation and functional features of this page.
Map Navigation
The user navigates the Real-Time Map & Schedule page’s map by using common Google Maps features, including the following:
- Select View controls: At the top right corner of the map view, click on “Map”, “Satellite”, “Hybrid”, or “Terrain” controls to switch the view between a schematic map and aerial imagery (see Figure 6‑3 for examples).
- Navigation controls: At the top left corner of the map view, click on standard Google Maps controls to pan in any direction or zoom in or out. For more information on using these controls, refer to online Google Maps help at http://maps.google.com/support/?hl=en. The zoom level range is limited so that the map view remains focused on the transit property’s service area.
- Hand tool: Point the cursor over the map and it changes to a hand icon. Drag – that is, hold down the left mouse button and move the mouse – to pan the map’s view in any direction.
| a) “Map” view: |
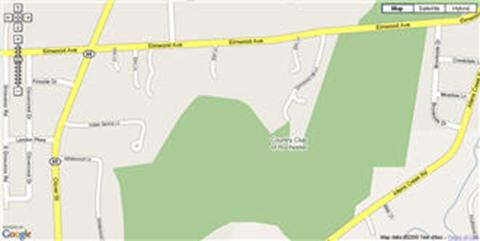
|
| a) “Satellite” view: |

|
| a) “Hybrid” view: |
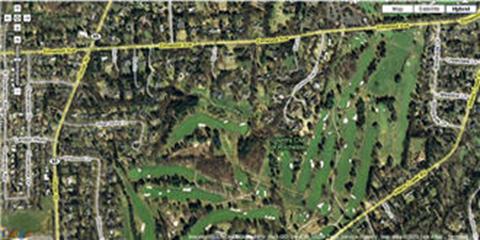
|
Figure 6‑3. Map View Options.
Route Legend
The route legend is shown directly above the map view. This legend identifies all transit routes selected for display on the map. Routes are identified by number & name and are associated with a color that matches the route trace shown on the map. Click the checkbox next to a route to hide/unhide that route’s trace from the map.
Transit Markers
The SmartTraveler Plus map display includes the following types of markers to show information on transit assets:
- Bus Stops: These are shown as red dots on the map.
The currently selected stop is shown as a larger green dot. The following user functions
are available for these markers:
- To view a stop’s identification number, mouse over the marker.
- To view a stop’s address or select a stop for displaying its arrival status data, click on the marker. An info window appears showing the stop’s identification number and address. Click on the “Select this stop” hyperlink to make this the currently selected stop.
- To dismiss the info window, click [x] at the info window’s top right corner
- Current Bus Locations: These are shown as bus icons
on the map. Their positions are updated periodically to reflect current vehicle
location. The marker incorporates an arrowhead that indicates the vehicles current
travel direction. The following user functions are available for these markers:
- To view a vehicle’s identification and status information, mouse over the marker. An info window appears showing the vehicle’s identification number, current service direction, current route number & name, and its schedule status (“on time” or number of minutes early or late).
- To dismiss the info window, click x at the info window’s top right corner.
Stop Selection Functions
To access transit arrival status information for a stop, that stop must first be selected on the Real-Time Map & Schedule page. This section describes the available procedures for selecting a stop.
To select a stop via the map view- On the Real-Time Map & Schedule page’s map view, navigate to, then click, the stop marker of interest. The stop’s info window pops up.
- Click on the “Select this stop” hyperlink in the info window to select this stop. The stop’s marker changes to a larger green dot to indicate that it is the currently selected stop. The Bus Arrival Status list, Recent Stops list, and route legend update to reflect the currently selected stop.
- On the Real-Time Map & Schedule page, click the “Find by Stop” tab above the map
view. The “Enter a stop #” data entry field appears (see Figure 6‑4).

- In the “Enter a stop #” data entry field, enter the numeric identifier for the stop of interest, then click the Get Route button.
- If the entered number does not identify a recognized stop, the message “No stop found for given stop code.” appears. Review and correct the entered value or, if the identifier is not known, try one of the other stop selection procedures described in this section.
- If the entered number does identify a recognized stop, the “Select routes” selection list appears.
- In the “Select routes” selection list, click on a single route of interest or click on the “Show All Routes” entry to retrieve status information for all routes serving this stop. Click the Search button. The map view updates to center on the selected stop with the green dot marker. The Bus Arrival Status list, Recent Stops list, and route legend update to reflect the currently selected stop.
To select a stop by transit route
- On the Real-Time Map & Schedule page, click the “Find by Route” tab above the map
view. The “Routes” pull-down selection list appears, listing all service routes,
each in combination with one or two service directions, in the transit system (see
Figure 6‑5).

- In the “Routes” selection list, click a route & direction of interest. The “Stops” pull-down selection list appears to the right of the “Routes” list, listing all stops that are served by the selected transit route & direction.
- In the “Stops” selection list, click a stop of interest. The map view updates to center on the selected stop with the green dot marker. The Bus Arrival Status list, Recent Stops list, and route legend update to reflect the currently selected stop.
To select a stop by street address
- On the Real-Time Map & Schedule page, click the “Find by Address” tab above the
map view. The “Enter an address” data entry field appears (see Figure 6‑6).

- In the “Enter an address” data entry field, enter the street address of interest. Directly after the street address, the municipality name, state/province name or abbreviation, and/or postal code may be entered to qualify the address further. When finished entering the street address, click the Find button.
- If the entered address matches multiple locations, the message “Many addresses found, please select from list or search again.” appears. A list of the matching addresses also appears to the right of the “Enter an address” field. Click one of the addresses shown in this list. The “Select routes” selection list appears.
- In the “Select routes” selection list, click on a single route of interest or click on the “Show All Routes” entry to retrieve status information for all routes serving this stop. Click the Search button. The map view updates to center on the selected stop with the green dot marker. The Bus Arrival Status list, Recent Stops list, and route legend update to reflect the currently selected stop.
To return to a recently selected stop
SmartTraveler Plus remembers the five stops most recently selected by the user on this computer. (Note that this requires cookies to be enabled on the user’s computer.) These stops are identified in the Real-Time Map & Schedule page’s “Recent Stops” list (see Figure 6‑7). Stops are listed by their numeric identifier and the route(s) for which transit arrival status information was requested.
- In the “Recent Stops” list shown at the top left corner of the Real-Time Map & Schedule
page, click one of the listed stops. The map view updates to center on the selected
stop with the green dot marker. The Bus Arrival Status list, Recent Stops list,
and route legend update to reflect the currently selected stop.